What is the Windows.old folder
The Windows.old folder is not new in Windows 10. This folder is created when you upgrade from one version of Windows to another. The Windows.old folder contains all the files and data from your previous Windows installation, so you are using up a huge amount of space.
You can use it to restore your system to the old version of Windows, if you don't like the new version. Essentially, the Windows.old folder contains only the old Windows system. From the Windows system files to the installed programs and the settings and files for each user account, everything is here. If you are looking for a specific file that has not been copied correctly for the new Windows installation, you can also access the Windows.old folder and find it.
But don't wait too long! Windows will automatically delete the Windows.old folder to free up space after a month.
How to Delete the Windows.old Folder
Before following the steps below to delete the Windows.old folder, we suggest that you try the free backup software from EaseUS to back up important files in case something goes wrong and cause you to lose important files during the process.
- Start EaseUS Todo Backup Free and choose "File Backup".
- Choose the important files / data or system and then select a backup destination.
- Click "Next" to start the backup process.
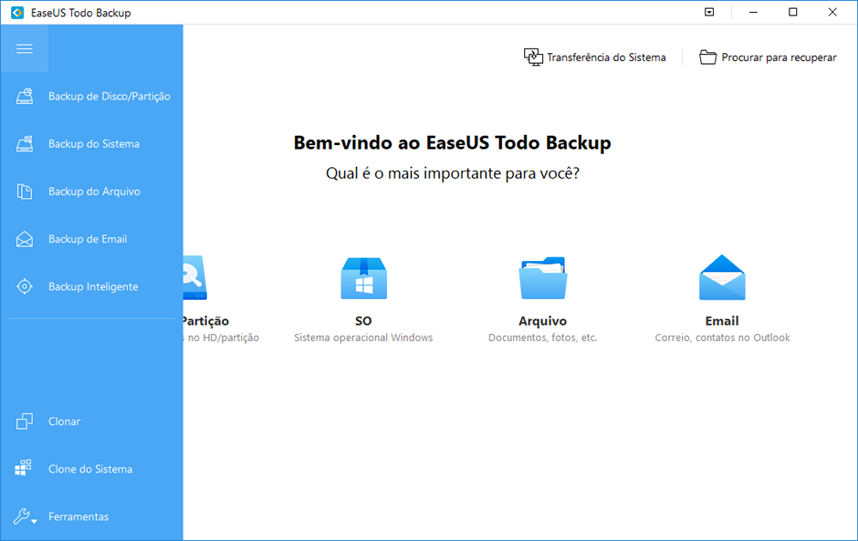
Use Disk Cleanup to clean the Windows.old folder
The Windows.old folder cannot be deleted directly by pressing the Delete key and you can try using the Disk Cleanup tool in Windows to remove this folder from your PC:
- Press Windows + E, click This PC / Computer.
- Right-click the drive with Windows installation and click Properties.
- Click Disk Cleanup and select Clean up system files.
- Select the Previous Windows Installation option to delete the Windows.old folder.
- You can also choose to delete other installation files, including Windows update log files and temporary Windows installation files, etc.
- Click OK and select Delete files in the pop-up dialog to confirm the deletion.
- Click Yes.
Extra tip: How to remove the windows.old folder
- In the search box on the taskbar, enter settings and choose them from the list of results.
- Select System> Storage> My Computer and scroll down the list and choose Temporary files.
- In Remove temporary files, select the Previous version of Windows check box, and then choose Remove files.
Then the Windows.old folder will be deleted on Windows 10 without hindrance.



![[Review] Swegue: the 7Mobile smartphone that promises to surprise 7Mobile-Swegue-MenosFios](https://www.menosfios.com/wp-content/uploads/2017/12/IMG_3927-218x150.jpg)



