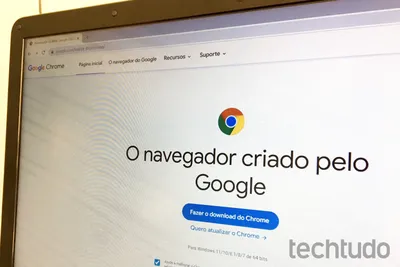
Many of the images you try to download from the Chrome are downloaded in WebP format. In this format, images are smaller, so webmasters and developers use them to make their web applications faster. However, you must have already experienced some stress when trying to open these types of images in Windows. Furthermore, most people prefer them to be downloaded in JPEG or PNG format.
Are you fed up with Chrome deciding in what format to download images for you? At the Lessfios Office Today we will show you how to stop it.
The WebP image format was introduced by Google over a decade ago, and over the last few years, it has become “mainstream”. Images in this format are smaller and lighter than other formats, and its compressibility has made it quite popular lately. Despite being smaller, it maintains a high level of quality.
According to the documentation of the Google Developers, WebP images are 25% smaller than other popular image formats. Therefore, they are relatively easy to upload to the web, which helps pages load faster.
For this reason, most developers prefer to place WebP images on their websites and applications to load quickly and increase their search engine rankings.
But is it possible to stop Chrome from saving images in WebP format? Yes.
Technically, Chrome doesn't convert images to WebP when you download them from a website. In reality, images are “served” in WebP format by the websites that host them. There are, however, some solutions you can use to download images in the format you prefer directly from Chrome.
If you regularly download images from the web and don't want them to be downloaded as WebP, here are two solutions you can try:
1. “Save Image as Type”
The easiest way to save images in other formats is to use an extension. Among the hundreds of extensions available, “Save Image as Type” is probably the best choice. Here's how to use it:
1. Download the extension “Save Image as Type” from the Chrome store.
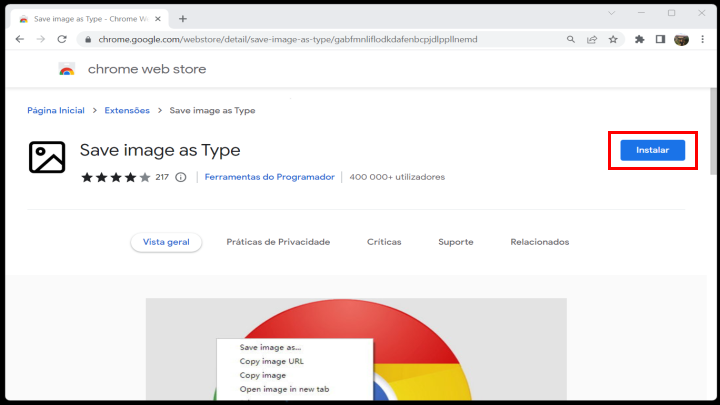
2. Once added, go to the image you want to download.
3. Right-click on the image, and you will see an option “Save Image as Type”.
4. Here, choose the format you prefer.
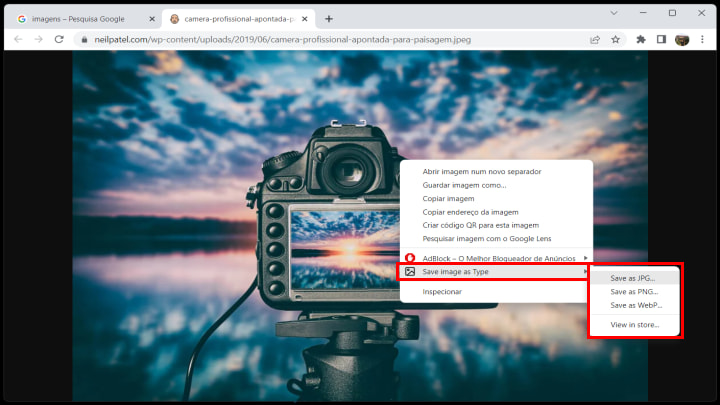
2. Use the Paint app on Windows
The Paint app on Windows supports the WebP format and allows you to easily convert images to other formats. Here's how you can convert downloaded images with the help of the Paint application:
1. Navigate to the image you want to download.
2. Right-click on the image and select “Copy image”.
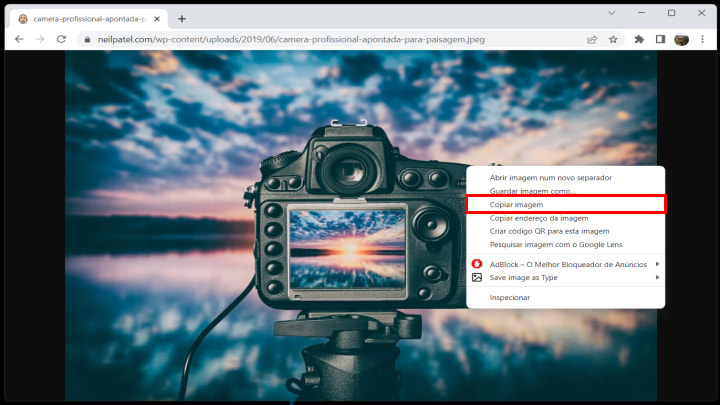
3. Now, open Paint on Windows and press CTRL + V to paste the copied image.
4. In the top left corner of your screen, click on the “File” tab.
5. To save the image in the desired format, go to the “Save as” menu and choose the format you want.
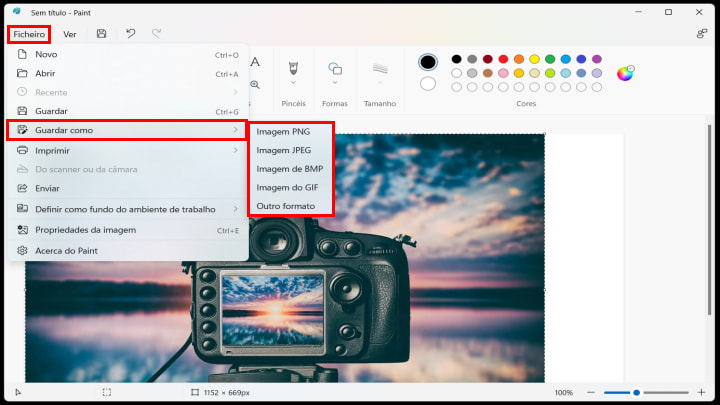
Downloading images in WebP format and not being able to open them in Windows can be annoying. However, you should now understand why Chrome saves images as WebP and be able to download images in the desired format with the given solutions.
_________________________________________
This was today's MenosFios Office, where we ask our readers to comment and contribute with additional information they deem necessary on this same topic.
Any and all questions you would like to see answered here should be posted on the exclusive communication channel dedicated to the Menos Fios office.
We are talking about the email created for this purpose: [email protected]. This is the only reception point for the questions you send us. Use it to send us your questions, doubts or problems. Your answer will come out very soon.







