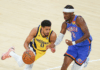O seu computador pode parecer estar a funcionar sem problemas, mas o que se passa nos
“bastidores”? Tal como deve verificar regularmente o óleo, a água e a pressão dos pneus do seu carro, vale a pena utilizar as ferramentas incorporadas no Windows para monitorizar e otimizar o desempenho do seu computador.
 Estas ferramentas estão espalhadas pelo sistema operativo, mas um novo programa gratuito chamado Wintoys torna-as mais fáceis de encontrar através de uma interface bem organizada que explica tudo claramente.
Estas ferramentas estão espalhadas pelo sistema operativo, mas um novo programa gratuito chamado Wintoys torna-as mais fáceis de encontrar através de uma interface bem organizada que explica tudo claramente.
Descarregue-o a partir da Microsoft Store em https://bit.ly/3LvqGq2. Comece por clicar no separador Saúde (‘Health’). Algumas das funcionalidades aqui, como permitir que o PC arranque mais rapidamente, podem ser ativadas ou desativadas, mas outras têm definições adicionais a que pode aceder clicando nos cursores ou nos menus pendentes.
Para otimizar a velocidade de arranque, ative o Arranque Rápido (‘Fast Startup’) e a Hibernação (‘Hibernation’). A definição de 20% refere-se à quantidade de memória reservada para uma cópia de acesso rápido do seu sistema que o PC pode utilizar para arrancar.
Este é o mínimo necessário para um arranque rápido e recomendamos que deixe como está, mas aumentá-lo para 40% também tornaria o despertar da hibernação mais rápido. O Wintoys torna as funcionalidades ocultas ou desconhecidas mais fáceis de encontrar.
Se sofre regularmente de falhas inexplicáveis, como o ecrã azul da morte, por exemplo, poderá não saber quais as ferramentas a utilizar para resolver o problema – a menos que tenha o Wintoys. Expanda a secção Reparação (‘Repair’) e assinale as caixas junto a uma (ou mais) das opções disponíveis.
O DISM verifica se os ficheiros que o Windows utiliza para reparar um sistema corrompido são válidos. O SFC repara quaisquer problemas com os ficheiros do sistema e o CHKDSK move os dados dos sectores corrompidos do disco rígido para áreas seguras.
Após ter feito as suas seleções, clique em ‘Scan’. Clique em ‘View logs’ (‘Ver registos’)
para ver os resultados da sua verificação. Se estes indicarem que é necessário efetuar reparações, feche a caixa, clique no ‘x’ no final da linha de estado e, em seguida, clique no botão ‘Repair’ (‘Reparar’) que aparece.
Tenha em atenção que, embora possa executar uma verificação CHKDSK na unidade C: enquanto o Windows está a ser executado, não pode utilizar a
unção de reparação – corre o risco de mover dados dos quais o Windows depende. Se escolher esta opção, a reparação será efetuada na próxima reinicialização.
Quanto mais tempo utilizar o PC, mais desorganizado ele torna-se. O Windows pode fazer a arrumação em segundo plano, mas poderá ter mais sucesso se executar manualmente uma série de tarefas do ‘Cleanup’. Esta secção oferece ferramentas para retirar todos os itens da barra de tarefas, eliminar todos os ficheiros inúteis, remover pastas fixadas automaticamente do Acesso Rápido do Explorador de Ficheiros, limpar a cache da Microsoft
Store, limpar a cache do DNS.




![[Angola] Telemóveis com crescimento mais baixo em cinco anos](https://www.menosfios.com/wp-content/uploads/2019/12/61eXUuqGq0L._SX569_-218x150.jpg)
![[Angola] Pagamentos digitais crescem 35% em 2024](https://www.menosfios.com/wp-content/uploads/2022/02/Pagamentos-Moveis-218x150.jpg)