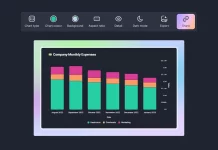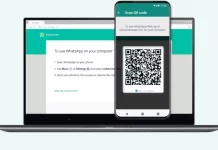É uma situação pela qual já todos passámos: apagar um ficheiro por engano ou, mais tarde, chegarmos à conclusão de que, afinal, precisávamos mesmo daquela fotografia, PDF ou folha de cálculo. Aqui, entra em ação o WinfrGUI, um programa gratuito que nos vai ajudar a partir em busca dos ficheiros perdidos.
 Quando nos apercebemos de que apagámos, sem querer, um ficheiro importante, a reação mais óbvia é ver se ainda está na ‘Reciclagem’ do Windows – se não, o melhor é começar a pensar num programa de recuperação de ficheiros. Contudo, muitas destas ferramentas (gratuitas) que existem, colocam um limite à quantidade de dados ou ficheiros recentemente apagados que podemos recuperar: para mais, só comprando a aplicação.
Quando nos apercebemos de que apagámos, sem querer, um ficheiro importante, a reação mais óbvia é ver se ainda está na ‘Reciclagem’ do Windows – se não, o melhor é começar a pensar num programa de recuperação de ficheiros. Contudo, muitas destas ferramentas (gratuitas) que existem, colocam um limite à quantidade de dados ou ficheiros recentemente apagados que podemos recuperar: para mais, só comprando a aplicação.
O WinfrGUI não sofre deste mal e permite recuperar fotografias, vídeos e documentos de forma ilimitada, tanto de discos do PC, como de unidades externas ou pens USB – é, por isso, a nossa escolha para este guia de “busca e salvamento”.
- Faça o download do WinfrGUI no site winfr.org – basta clicar no botão verde que está na página de entrada do site. Instale o programa (não está disponível em português, por isso, no idioma, escolhemos o inglês); quando clicar em ‘Finish’, na última janela deste processo, abre-se uma página do browser que confirma que a instalação foi feita com sucesso e o programa inicia-se
- Na janela principal do programa, selecione a unidade ou partição na qual quer procurar por ficheiros apagados – escolhemos o disco rígido principal (‘C:Acer’). Agora, em baixo, tem de clicar na pasta azul que está no campo ‘Save to / Please choose’ para determinar onde vai gravar os ficheiros restaurados: temos de escolher um local diferente da partição onde fazemos a busca. Decidimos criar uma pasta numa pen (‘D: DT Ultimate’) a que demos o nome de ‘Ficheiros Recuperados WinfrGUI’. Para concluir este passo, clique em ‘OK’.
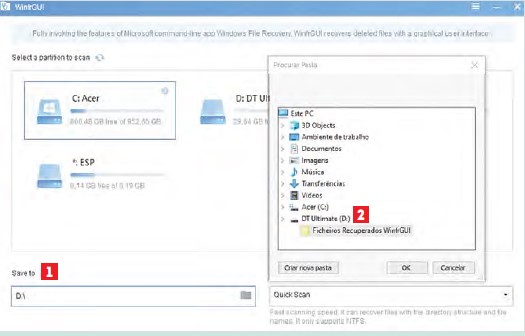
- No menu ‘Scanning mode’ escolhemos o tipo de análise que o WinfrGUI faz ao disco: para unidades formatadas em NTFS, temos o ‘Quick Scan’ (mais rápido, mas encontra menos ficheiros apagados) e o ‘Deep Scan’ (mais lento, mais completo). Se tivermos discos ou pens formatadas em FAT32 (ou outro qualquer tipo), apenas podemos escolher ‘Deep Scan’. Após tomada a decisão, clique no botão ‘Start Recovery’ para que o programa comece a verificar o disco para encontrar ficheiros.
- A barra de progresso do WinfrGUI vai mostrando a percentagem do scan feito em tempo real, juntamente com o tempo decorrido e o restante, estimado. Se não quiser esperar até ao fim, clique em ‘View Recovered Files’ para ver detalhes dos ficheiros que o programa conseguiu restaurar até um determinado momento; também pode carregar em ‘Stop’, para terminar de imediato.
- Depois de o scan chegar ao fim, o WinfrGUI diz-nos o número de ficheiros que recuperou (no nosso caso, 680) e confirma a pasta onde os guardou: dentro da que criámos, fica outra com o nome do tipo de análise feita e em que unidade (‘Quick Scan C’) e uma indicação da data e hora a que o scan foi feito – é o conjunto de números que aparecem todos seguidos. Agora, clique no botão ‘View Recovered Files’ para ver os ficheiros recuperados: aparecem organizados em sub-pastas, de acordo com o seu formato ou tipo. O WinfrGUI gera ainda também um registo (log) de todos os ficheiros restaurados: ‘RecoveryLog.txt’.
- Se quiser procurar por mais ficheiros, noutras unidades, clique em ‘Back To Homepage’ e escolha uma nova. Para poupar tempo nas buscas, carregue em ‘Advanced settings’, para entrar nas opções avançadas do WinfrGUI. Aqui, pode especificar que tipos de ficheiros entram no scan – por exemplo, se só estiver à procura de fotografias que apagou sem querer, deve apenas selecionar ‘Photos’ 2 ; não é preciso estar a incluir todos os outros tipos de ficheiros no scan, o que só vai aumentar o tempo de espera.
- Nas opções avançadas do WinfrGUI também podemos selecionar outro filtro: as pastas onde o programa procura por ficheiros apagados – mais uma vez, evitamos o desperdício de tempo com scans que também vão encontrar aquilo de que não precisamos. Se clicarmos no sinal de mais (‘+’) ao lado de uma pasta, conseguimos restringir ainda mais a pesquisa a sub-pastas específicas. Finalmente, clique em ‘OK’ para guardar os filtros escolhidos e voltar ao ecrã inicial – agora basta fazer um novo scan (que será mais rápido), como explicámos nos passos 2 e 3.