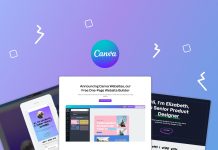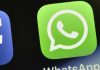O computador tornou-se um acessório comum nas nossas casas. Ficar até tarde ao computador também se tornou uma rotina diária para a maioria dos utilizadores. Depois de longas horas em frente ao mesmo, desligá-lo torna-se uma espécie de operação mecânica, feita de forma automática.
 Esta situação faz com que muitas vezes o computador seja esquecido ligado e assim permaneça durante toda a noite. Se gosta de deixar desligado o computador, mas esquece-se com frequência de o fazer, há uma forma de agendar essa operação, tornando automático o encerramento do sistema. Neste pequeno guia, vamos explicar como pode criar uma nova tarefa no Windows, que ficará encarregue de desligar o seu computador à hora que bem entender, quando já não estiver a usá-lo.
Esta situação faz com que muitas vezes o computador seja esquecido ligado e assim permaneça durante toda a noite. Se gosta de deixar desligado o computador, mas esquece-se com frequência de o fazer, há uma forma de agendar essa operação, tornando automático o encerramento do sistema. Neste pequeno guia, vamos explicar como pode criar uma nova tarefa no Windows, que ficará encarregue de desligar o seu computador à hora que bem entender, quando já não estiver a usá-lo.
- Para dar início à criação da tarefa, aceda ao ‘Menu Iniciar’ e escreva “Programador de tarefas” na barra de execução. Localize-o nos resultados e clique para o iniciar. Depois entre no menu ‘Ação’ e escolha ‘Criar Tarefa’.
- Uma nova janela será aberta para que configure a tarefa. Na primeira guia, ‘Geral’, deve definir um nome para a atividade e pode acrescentar uma descrição, caso deseje. Selecione a opção ‘Executar com os privilégios máximos’.
- Vá para a guia ‘Acionadores’ e clique no botão ‘Novo…’. Agora é preciso configurar o agendamento. Deve definir a frequência (uma vez, diário, semanal, ou mensal). De seguida, especifique a data inicial e o horário em que a tarefa deve ocorrer. Observe que se utilizar a opção diária, há um campo para definir o intervalo de repetição – basta preencher o número desejado no campo disponível (ex: Repetir a cada 1 dia). Por fim, clique em ‘OK.
- Terminada a etapa anterior, passe para a guia ‘Ações’ e clique em ‘Novo’. No campo ‘Programa/script’, escreva “shutdown” (sem as aspas) e /S no campo ‘Adicionar argumentos’. Se quiser que o computador feche todas as aplicações abertas, o leitor pode escrever /S /F em ‘Adicionar argumentos’. Clique em ‘OK’ para terminar.
- Agora passe para a guia ‘Condições’. Esta parte do processo é importante, pois aqui pode especificar quando é que o computador deve desligar. Isto permite evitar, por exemplo, que ele se desligue num dia no qual o leitor perdeu a noção da hora mas estava a utilizá-lo. Comece por marcar a caixa ‘Iniciar a tarefa apenas se o computador estiver inativo durante’.
- Feito isto, escolha um tempo mínimo de inatividade, na caixa de seleção ao lado da alternativa citada, para que o agendamento avance. A seguir, em ‘Aguardar inatividade durante’, pode definir um valor que deve ser aguardado (após a deteção de que o
computador está parado) antes de cumprir a tarefa. Adicionalmente, pode escolher parar a atividade caso a máquina volte a ficar ativa, marcando a opção ‘Parar se o
computador deixar de estar inativo’. Há também como voltar à fase de execução da tarefa agendada quando for detetada uma nova fase de inatividade, selecionando ‘Reiniciar se o estado inativo for retomado”. - Por fim, entre na guia ‘Definições’. Aqui pode definir um tempo padrão para que a tarefa seja executada novamente em caso de falha. Para isso, marque a opção ‘Se a tarefa falhar, reiniciar a cada’ e determine um valor na caixa de seleção ao lado. Defina o número máximo de tentativas escreva o valor no campo ao lado de ‘Tentativa de reinício até’.
Opcionalmente, também pode escolher uma quantidade máxima de tempo para a ocorrência das tentativas. Para tal, selecione ‘Parar a tarefa se for executada mais de” e escolha o valor na caixa ao lado. Clique em ‘OK’ para guardar as suas alterações. Observe que a nova configuração passa a aparecer na interface do Programador de tarefas. A partir de agora, o computador será desligado sempre que estiver inativo no horário e situações configuradas.