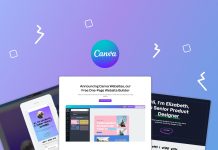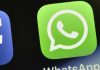For those who are currently using the Windows 11, noted that one of the main changes compared to previous versions is the “Start” and “Taskbar” to the center, leaving the traditional location on the left of the screen. In the Windows settings it is possible to put it back in that position, but unfortunately the possibility of changing the “Taskbar” to the top of the screen disappeared.
In today's episode of Lessfios Office, together with our partners in the PC Guide, we will show you how it is possible to activate this option again, with the tool open-source Taskbar11. Still in this article, we will show you other modifications that you can make in the “Settings” and in the Windows 11 registry to keep the “Taskbar” to your liking.
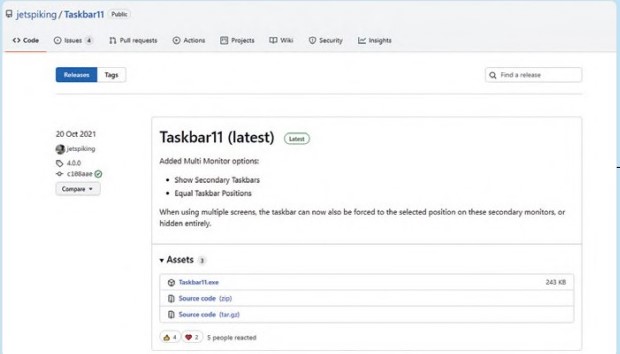
First you must download Taskbar11, where you just go to its page on GitHub, clicking on here, in the “Taskbar11 (latest)” area and select “Taskbar11”. Download the program and then open it. Inform that a Windows SmartScreen alert will appear, informing you that it prevented the launch of an unidentified program, and that its execution could put your computer at risk🇧🇷 The editors of MenosFios attest that the program is completely safe, so click on “More information”>“Run anyway".
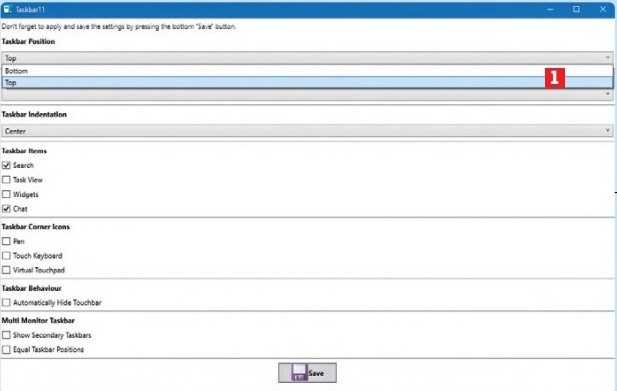
It should be noted that Taskbar11's interface is very interactive and easy to use, with menus dropdown and checkboxes that change how the “Taskbar" behave yourself. So, so that you can change the Windows 11 bar to the top of the screen, select the option “Top” in the menu “Taskbar Position"1, then just scroll to the bottom of the window and click on “Save🇧🇷 Then theTaskbar” will disappear and after a few seconds it will reappear in its new position.
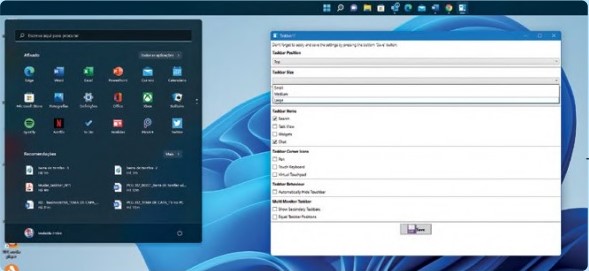
Click on the “Taskbar” icon, and where the menu will still open at the bottom of the screen, although it leaves a space where the old bar was. However, when you minimize a window, it will zoom to the top of the screen and the cursor will move closer to the “Taskbar”, making it easier to click on what you want to use next. Please note that restoring a window by clicking on its “Taskbar” icon causes it to reopen in the “Desktop”. Another very useful option, which we would like to advise you, is that you can change the depth of the bar – click on “Taskabar Size” and then choose between “Small","Medium"and "Large".
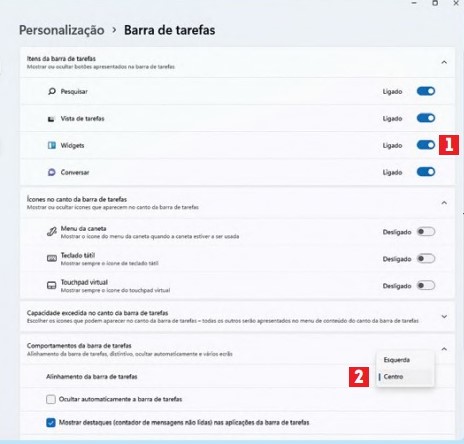
Although it is still little known by users, Windows 11 itself leaves or allows some adjustments to be made, which can also be interesting. Press the key combination “Windows + I", where will open the “Settings” > “Personalization” > “Taskbar”🇧🇷 Once in this section, you can activate and deactivate the icons that appear 1 , such as “Task View", you "Widgets" it's the "Cat🇧🇷 It should also be noted that you can define whether the “Taskbar” is automatically hidden when not in use, as well as moving it to the left, which is usual in previous versions of the operating system 2.
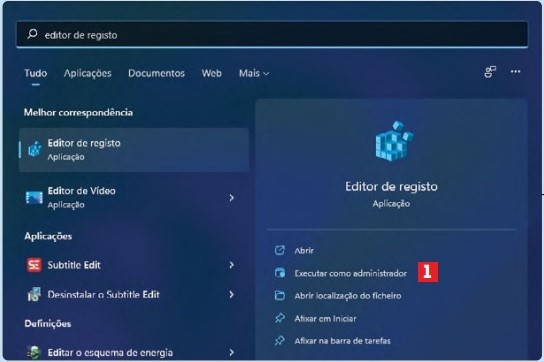
We would like to warn you that the only setting you cannot choose in the “Taskbar” of Windows 11 settings is the one we explained above: put it at the top of the screen🇧🇷 However, according to what our editors found out, it is possible to do this through the “Registry Editor🇧🇷 To do this, and before making any changes, we advise you to make a backup in case something goes wrong with the change. Then, click on the button “Home“, and write registration and click on the option that appears 1🇧🇷 Windows will ask you if you want to make changes to your device, and where you just have to click on the “Yes" to continue.
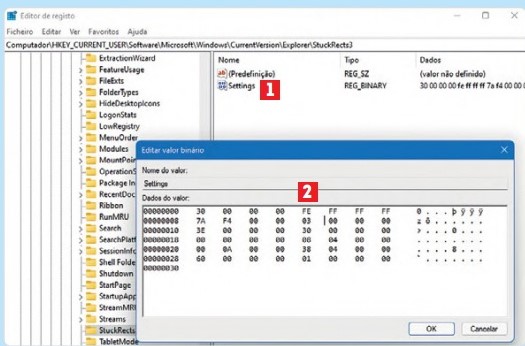
Now, double-click on the address bar at the top of the window (just below “File”) and delete any existing content. Then write Computer\HKEY CURRENT USER\Software\Microsoft\Windows\CurrentVersion\Explorer\StuckRects3 and press “Enter🇧🇷 Double-click “Settings“1 , in the right pane; in the window that opens, double-click on “03" in the sixth column of the second row (below "FE") and replace it with "01"two. Click in "OK” and close the editor. The first time you may not have noticed any changes. Since you will only see the modifications after finishing and starting the “Windows Explorer": make the combination "Ctrl + Alt + Del", choice "Task Manager", navigate to "Windows Explorer” and click on the “Restart".
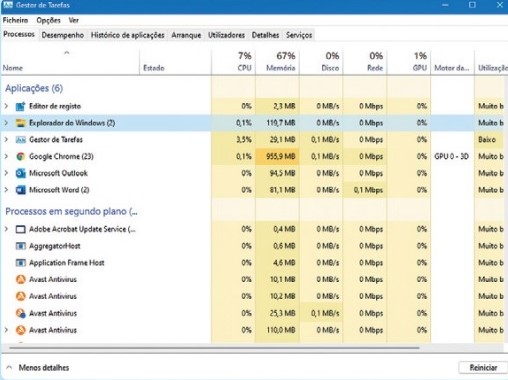
When the computer starts, the “Taskbar” will disappear and reappear at the top of the screen. Well, if you think this one doesn't like this new position, you can easily change it: just go "registry editor” and rewrite what was indicated in the previous step. Double-click “Settings", but this time change the "01" in the second row of the sixth column to "03🇧🇷 Restart the "Windows Explorer“, as you did in step 6 and everything will be back to normal.
______________________________________________________________________
This was Thursday's episode of the MenosFios office, where we hope it will be useful for anyone who has installed Windows 11 on their computer and wants to make some changes to its interface. Now, we ask our readers to comment on it and to contribute with additional information they deem necessary on this same topic.
Any and all questions you would like to see answered here should be posted on the exclusive communication channel dedicated to the Menos Fios office.
We talk about the email created for this purpose: [email protected]🇧🇷 This is the only reception point for questions you send us. Use it to send us your questions, doubts or problems. Your answer will come very soon.