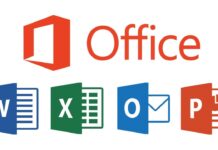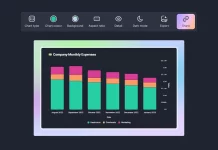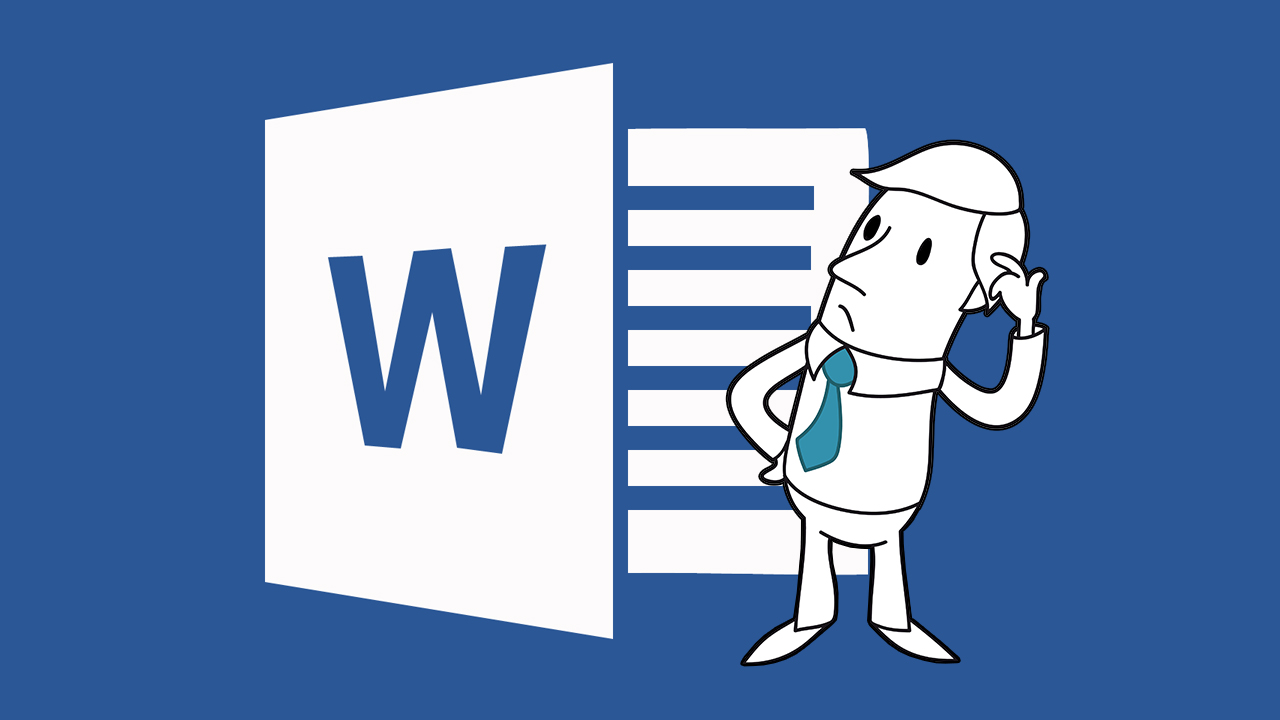
Algo que causa muitos constrangimentos quando estamos a terminar a digitalização de um documento é a parte em que temos que numerá-lo. O documento poderá ter capa, índice entre outras páginas antes da introdução, mas pode dar-se o caso de que a numeração tenha que aparecer apenas a partir da página da introdução, apesar das outras páginas contarem.
Como forma de dar a volta a este problema, algumas pessoas colocam as páginas que não devem ser numeradas em um ficheiro diferente, o que causa outros problemas como é o caso de gerar o índice automático, entre outros.
O que algumas pessoas não sabem, é que a Microsoft já disponibilizou (há um bom tempo) uma solução para pessoas que passam por esta situação.
Vamos lá a solução em apenas 3 passos:
1. Quebra de Secção
Quando terminar de digitar o seu trabalho, coloque o cursor na última linha da página que dividirá o trabalho entre numeradas e não numeradas. A seguir vá para guia Layout » Quebras » Próxima Página, conforme a imagem abaixo:
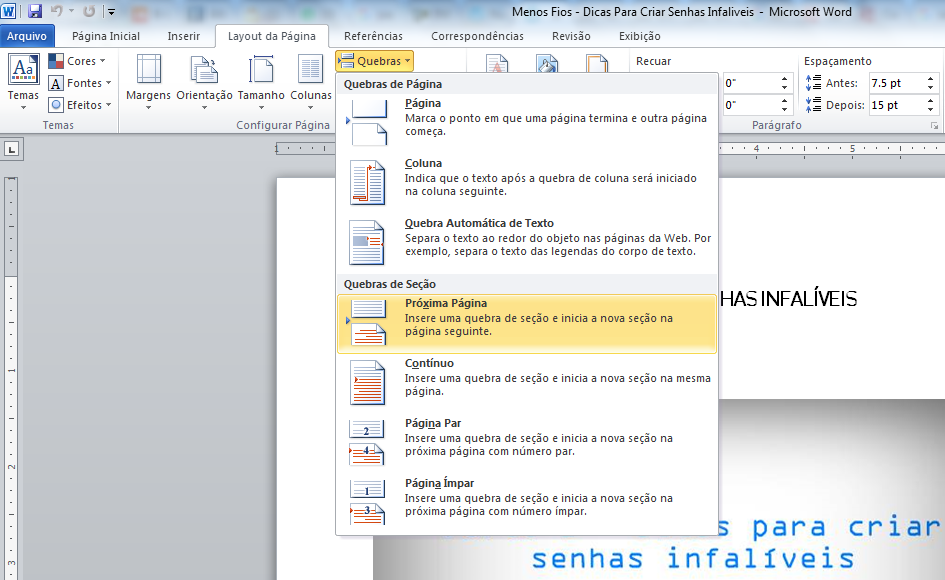
Este procedimento criará uma quebra no seu arquivo em 2 partes, que permitirá fazer configurações nos cabeçalhos e rodapés diferentes em cada uma das secções. Vale relembrar que, em regra, a numeração é colocada no rodapé e em alguns casos no cabeçalho, daí ser feita esta configuração para estes 2 itens.
2. Desvincular as páginas
Apesar de estar feita a divisão das secções, existe a necessidade de desvincular uma da outra. Para isto, dê duplo clique na parte que corresponde ao cabeçalho e/ou rodapé (isto na primeira página da segunda secção), aparecerá uma caixa com a opção marcada em amarelo “Vincular ao Anterior“. Clique nesta opção de modos a desvincular, e desta forma permitir que as alterações feitas em uma não afectem a outra. A desvinculação do cabeçalho é um procedimento separado a desvinculação do rodapé.
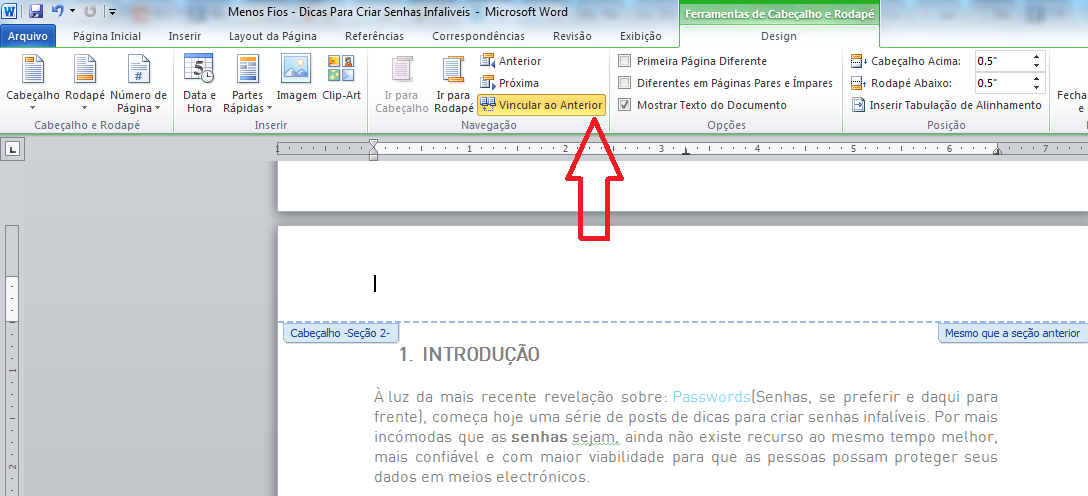
Se a ideia é colocar a numeração na parte de baixo da folha, então devemos fazer a desvinculação no rodapé, se for para colocar a numeração na parte de cima da folha, então a desvinculação deverá ser feita no cabeçalho.
3. Inserir a numeração
Após ser feita a quebra (passo 1) e desvinculação (passo 2) estamos então em condições para inserirmos a numeração na secção que desejarmos. Para tal, temos que posicionar o cursor numa das páginas correspondente a secção que desejamos numerar, e depois seguimos o caminho Inserir » Número de Página (imagem abaixo) para inserir os números.
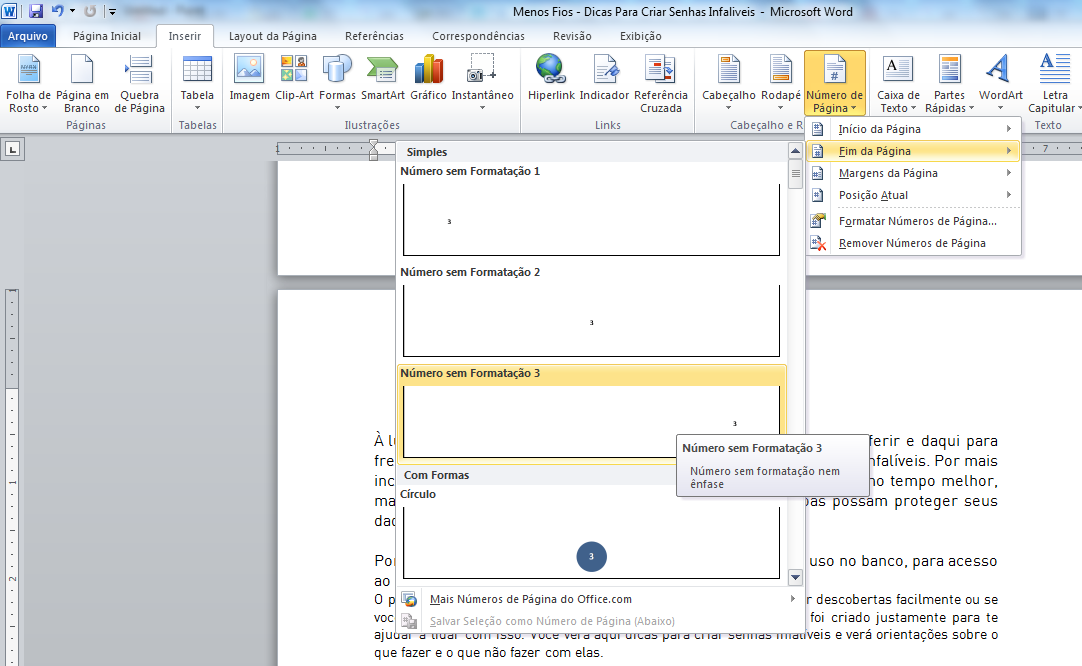
Temos a opção de colocar a numeração alinhada ao Centro, Esquerda Direita, no Cabeçalho (Início da Página) ou Rodapé (Final da Página). A opção da localização da numeração, deverá jogar com a desvinculação feita no passo 2.
Extra: Formatação diferente para cada secção
Existem documentos em que algumas páginas não deverão contar, como por exemplo a capa, nestes casos podemos formatar para que a numeração comece num determinado número. Ou ainda casos em que nos é solicitado que algumas páginas estejam, por exemplo, em numeração romana.
Para tal, a divisão de secção também serve, só teremos que formatar a numeração: Inserir » Número de Página » Formatar Número de página
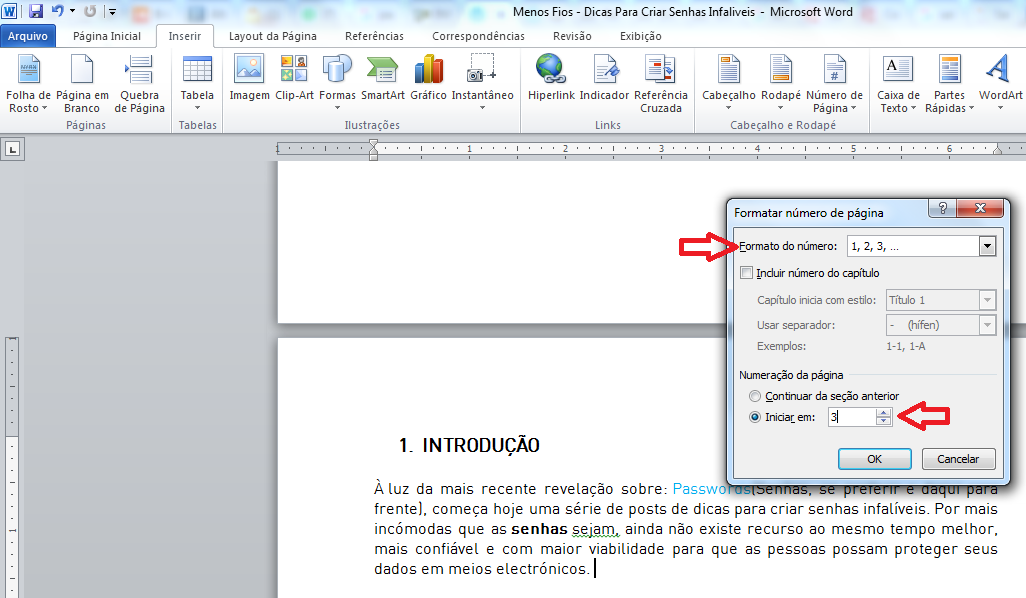
Temos aqui como exemplo o ficheiro que usamos para este artigo em que fizemos a divisão de secções (2 secções) para contar a partir da página “Introdução” (2ª secção) e depois alteramos para que a 1ª secção tenha numeração centralizada e em numeração romana.
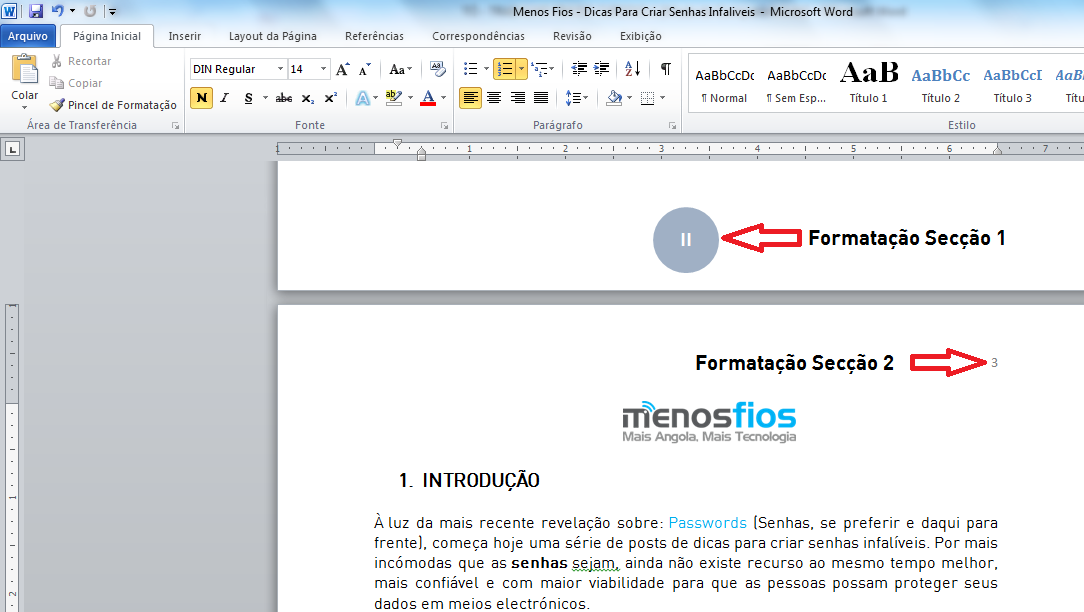
Baixe aqui o ficheiro usado neste artigo: Ficheiro.docx (Office 2013)
OBS: Vale lembrar que poderá existir alguma diferença na linguagem ou localização das funcionalidades, dependendo da versão e idioma do office, mas em regra o procedimento é o mesmo.
Então, é uma dica útil? Tem uma forma diferente de fazer isto ou algum extra? Compartilhe connosco a sua experiência.